How Do You Download From Github
Simple collaboration from your desktop. Contribute to desktop/desktop development by creating an account on GitHub. If nothing happens, download GitHub Desktop and try again. Launching GitHub Desktop. If nothing happens, download GitHub Desktop and try again. Next, you will be prompted for GitHub credentials, enter that to sync or publish Visual Studio project to GitHub repository. To verify whether project got successfully published, navigate to GitHub.com and open the repository, you should find the project from Visual Studio listed here. First, if you download the GitHub software to your computer, it provides a visual interface to help you manage your version-controlled projects locally. Second, creating an account on GitHub.com.
API FAQ Contributing Troubleshooting
Puppeteer is a Node library which provides a high-level API to control Chrome or Chromium over the DevTools Protocol. Puppeteer runs headless by default, but can be configured to run full (non-headless) Chrome or Chromium.
What can I do?
Most things that you can do manually in the browser can be done using Puppeteer! Here are a few examples to get you started:
- Generate screenshots and PDFs of pages.
- Crawl a SPA (Single-Page Application) and generate pre-rendered content (i.e. 'SSR' (Server-Side Rendering)).
- Automate form submission, UI testing, keyboard input, etc.
- Create an up-to-date, automated testing environment. Run your tests directly in the latest version of Chrome using the latest JavaScript and browser features.
- Capture a timeline trace of your site to help diagnose performance issues.
- Test Chrome Extensions.
Give it a spin: https://try-puppeteer.appspot.com/
Getting Started
Installation
To use Puppeteer in your project, run:
Note: When you install Puppeteer, it downloads a recent version of Chromium (~170MB Mac, ~282MB Linux, ~280MB Win) that is guaranteed to work with the API. To skip the download, see Environment variables.
puppeteer-core
Since version 1.7.0 we publish the puppeteer-core package,a version of Puppeteer that doesn't download Chromium by default.
puppeteer-core is intended to be a lightweight version of Puppeteer for launching an existing browser installation or for connecting to a remote one. Be sure that the version of puppeteer-core you install is compatible with thebrowser you intend to connect to.
See puppeteer vs puppeteer-core.
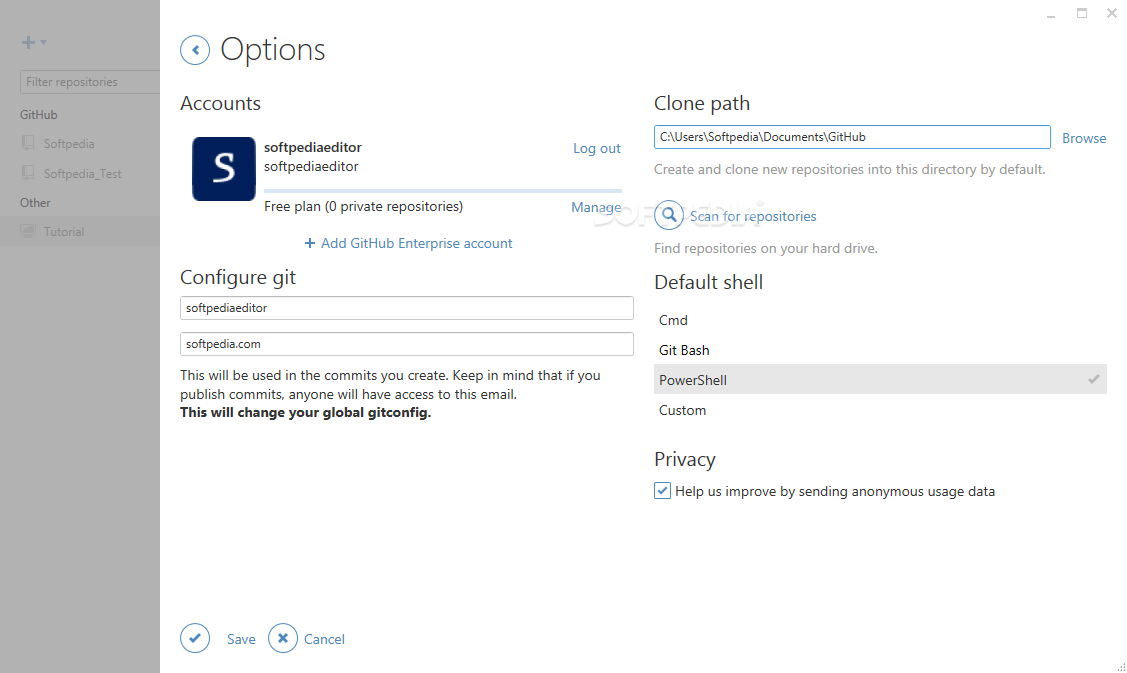
Usage
Note: Puppeteer requires at least Node v6.4.0, but the examples below use async/await which is only supported in Node v7.6.0 or greater.
Puppeteer will be familiar to people using other browser testing frameworks. You create an instanceof Browser, open pages, and then manipulate them with Puppeteer's API.
Example - navigating to https://example.com and saving a screenshot as example.png:
Save file as example.js
Execute script on the command line
Puppeteer sets an initial page size to 800px x 600px, which defines the screenshot size. The page size can be customized with Page.setViewport().
Example - create a PDF.
Save file as hn.js
Execute script on the command line
See Page.pdf() for more information about creating pdfs.
Example - evaluate script in the context of the page
Save file as get-dimensions.js
Execute script on the command line
See Page.evaluate() for more information on evaluate and related methods like evaluateOnNewDocument and exposeFunction.
Default runtime settings
1. Uses Headless mode
Puppeteer launches Chromium in headless mode. To launch a full version of Chromium, set the 'headless' option when launching a browser:
2. Runs a bundled version of Chromium
By default, Puppeteer downloads and uses a specific version of Chromium so its APIis guaranteed to work out of the box. To use Puppeteer with a different version of Chrome or Chromium,pass in the executable's path when creating a Browser instance:
See Puppeteer.launch() for more information.
See this article for a description of the differences between Chromium and Chrome. This article describes some differences for Linux users.
3. Creates a fresh user profile
Puppeteer creates its own Chromium user profile which it cleans up on every run.
Resources
Debugging tips
Turn off headless mode - sometimes it's useful to see what the browser isdisplaying. Instead of launching in headless mode, launch a full version ofthe browser using
headless: false:Slow it down - the
slowMooption slows down Puppeteer operations by thespecified amount of milliseconds. It's another way to help see what's going on.Capture console output - You can listen for the
consoleevent.This is also handy when debugging code inpage.evaluate():Use debugger in application code browser
There are two execution context: node.js that is running test code, and the browserrunning application code being tested. This lets you debug code in theapplication code browser; ie code inside
evaluate().Use
{devtools: true}when launching Puppeteer:const browser = await puppeteer.launch({devtools: true});Change default test timeout:
jest:
jest.setTimeout(100000);jasmine:
jasmine.DEFAULT_TIMEOUT_INTERVAL = 100000;mocha:
this.timeout(100000);(don't forget to change test to use function and not '=>')Add an evaluate statement with
debuggerinside / adddebuggerto an existing evaluate statement:await page.evaluate(() => {debugger;});The test will now stop executing in the above evaluate statement, and chromium will stop in debug mode.
Use debugger in node.js
This will let you debug test code. For example, you can step over
await page.click()in the node.js script and see the click happen in the application code browser.Note that you won't be able to run
await page.click()inDevTools console due to this Chromium bug. So ifyou want to try something out, you have to add it to your test file.- Add
debugger;to your test, eg: - Set
headlesstofalse - Run
node --inspect-brk, egnode --inspect-brk node_modules/.bin/jest tests - In Chrome open
chrome://inspect/#devicesand clickinspect - In the newly opened test browser, type
F8to resume test execution - Now your
debuggerwill be hit and you can debug in the test browser
- Add
Enable verbose logging - internal DevTools protocol trafficwill be logged via the
debugmodule under thepuppeteernamespace.Debug your Puppeteer (node) code easily, using ndb
npm install -g ndb(or even better, use npx!)add a
debuggerto your Puppeteer (node) codeadd
ndb(ornpx ndbThe last of us pc download skidrow. ) before your test command. For example:ndb jestorndb mocha(ornpx ndb jest/npx ndb mocha)debug your test inside chromium like a boss!
Contributing to Puppeteer
Check out contributing guide to get an overview of Puppeteer development.
Q: Who maintains Puppeteer?
The Chrome DevTools team maintains the library, but we'd love your help and expertise on the project!See Contributing.
What's beautiful about the movie is that all the elements come together for an emotional ending. When I call this a 'dramady', I mean that the technical classification of this film is 'drama', because it centers around a married couple who have fallen out of passion or interest for each other since the death of their (unborn?) son. Of course, after that stupid American remake, with Griffith and Johnson, this alone probably stunted from being more recognized. All events occuring around them; the shy little boy who comes to stay with them, the curious, know-it-all girl-neighbor, and even the pace of the movie maintain realism, so that you believe you are in someone's house watching their lives. I was mostly feeling for the couple and hoping they would mend their icy and resentful feelings toward each other. Le gran chemin download torrent.
Q: What are Puppeteer’s goals and principles?
The goals of the project are:
- Provide a slim, canonical library that highlights the capabilities of the DevTools Protocol.
- Provide a reference implementation for similar testing libraries. Eventually, these other frameworks could adopt Puppeteer as their foundational layer.
- Grow the adoption of headless/automated browser testing.
- Help dogfood new DevTools Protocol features..and catch bugs!
- Learn more about the pain points of automated browser testing and help fill those gaps.
We adapt Chromium principles to help us drive product decisions:
- Speed: Puppeteer has almost zero performance overhead over an automated page.
- Security: Puppeteer operates off-process with respect to Chromium, making it safe to automate potentially malicious pages.
- Stability: Puppeteer should not be flaky and should not leak memory.
- Simplicity: Puppeteer provides a high-level API that’s easy to use, understand, and debug.
Q: Is Puppeteer replacing Selenium/WebDriver?
No. Both projects are valuable for very different reasons:
- Selenium/WebDriver focuses on cross-browser automation; its value proposition is a single standard API that works across all major browsers.
- Puppeteer focuses on Chromium; its value proposition is richer functionality and higher reliability.
That said, you can use Puppeteer to run tests against Chromium, e.g. using the community-driven jest-puppeteer. While this probably shouldn’t be your only testing solution, it does have a few good points compared to WebDriver:
- Puppeteer requires zero setup and comes bundled with the Chromium version it works best with, making it very easy to start with. At the end of the day, it’s better to have a few tests running chromium-only, than no tests at all.
- Puppeteer has event-driven architecture, which removes a lot of potential flakiness. There’s no need for evil “sleep(1000)” calls in puppeteer scripts.
- Puppeteer runs headless by default, which makes it fast to run. Puppeteer v1.5.0 also exposes browser contexts, making it possible to efficiently parallelize test execution.
- Puppeteer shines when it comes to debugging: flip the “headless” bit to false, add “slowMo”, and you’ll see what the browser is doing. You can even open Chrome DevTools to inspect the test environment.
Q: Why doesn’t Puppeteer v.XXX work with Chromium v.YYY?
We see Puppeteer as an indivisible entity with Chromium. Each version of Puppeteer bundles a specific version of Chromium – the only version it is guaranteed to work with.
This is not an artificial constraint: A lot of work on Puppeteer is actually taking place in the Chromium repository. Here’s a typical story:
- A Puppeteer bug is reported: https://github.com/GoogleChrome/puppeteer/issues/2709
- It turned out this is an issue with the DevTools protocol, so we’re fixing it in Chromium: https://chromium-review.googlesource.com/c/chromium/src/+/1102154
- Once the upstream fix is landed, we roll updated Chromium into Puppeteer: https://github.com/GoogleChrome/puppeteer/pull/2769
However, oftentimes it is desirable to use Puppeteer with the official Google Chrome rather than Chromium. For this to work, you should install a puppeteer-core version that corresponds to the Chrome version.
For example, in order to drive Chrome 71 with puppeteer-core, use chrome-71 npm tag:
Q: Which Chromium version does Puppeteer use?
Look for chromium_revision in package.json.
Q: What’s considered a “Navigation”?
From Puppeteer’s standpoint, “navigation” is anything that changes a page’s URL.Aside from regular navigation where the browser hits the network to fetch a new document from the web server, this includes anchor navigations and History API usage.
With this definition of “navigation,” Puppeteer works seamlessly with single-page applications.
Q: What’s the difference between a “trusted' and 'untrusted' input event?
In browsers, input events could be divided into two big groups: trusted vs. untrusted.
- Trusted events: events generated by users interacting with the page, e.g. using a mouse or keyboard.
- Untrusted event: events generated by Web APIs, e.g.
document.createEventorelement.click()methods.
Websites can distinguish between these two groups:
- using an
Event.isTrustedevent flag - sniffing for accompanying events. For example, every trusted
'click'event is preceded by'mousedown'and'mouseup'events.
For automation purposes it’s important to generate trusted events. All input events generated with Puppeteer are trusted and fire proper accompanying events. If, for some reason, one needs an untrusted event, it’s always possible to hop into a page context with page.evaluate and generate a fake event:
Q: What features does Puppeteer not support?
You may find that Puppeteer does not behave as expected when controlling pages that incorporate audio and video. (For example, video playback/screenshots is likely to fail.) There are two reasons for this:
- Puppeteer is bundled with Chromium--not Chrome--and so by default, it inherits all of Chromium's media-related limitations. This means that Puppeteer does not support licensed formats such as AAC or H.264. (However, it is possible to force Puppeteer to use a separately-installed version Chrome instead of Chromium via the
executablePathoption topuppeteer.launch. You should only use this configuration if you need an official release of Chrome that supports these media formats.) - Since Puppeteer (in all configurations) controls a desktop version of Chromium/Chrome, features that are only supported by the mobile version of Chrome are not supported. This means that Puppeteer does not support HTTP Live Streaming (HLS).
Q: I am having trouble installing / running Puppeteer in my test environment. Where should I look for help?
We have a troubleshooting guide for various operating systems that lists the required dependencies.
Q: How do I try/test a prerelease version of Puppeteer?
You can check out this repo or install the latest prerelease from npm:
Please note that prerelease may be unstable and contain bugs.
Q: I have more questions! Where do I ask?
There are many ways to get help on Puppeteer:
Make sure to search these channels before posting your question.
Do you happen to love watching Live Sports but can’t afford to pay for pay-per-view matches?
Through this guide, you will get to know best Kodi addons for Sports that features Live Sporting events.
By installing these add-ons, you will watch free PPV events that normally cost a lot.
But since you can watch it for free, I would suggest that you use a VPN for Kodi to protect your identity.
A VPN will keep you anonymous online while you stream privately on Kodi.
1. Strike All Sportz Recap
Have you ever been so frustrated when you miss Live Coverage of your favorite match?
What more frustrating is, you’re unable to stream the highlights so you don’t what really happened.
Unless you get to install Strike All Sportz Recap Kodi that will show you highlights of almost every possible sports available in the world.
Some of the sports include. NFL, NBA, UFC, WWE, NASCAR, F1, UEFA, and others. I have provided a guide that will explain to you how to install Strike All Sportz Recap on Kodi.
- Launch Kodi on your computer > Click on the Settings icon
- Then File Manager
- Scroll down and double click Add Source
- Click ‘None’
- Enter the exact URL
http://www.rockodi.com/> Click OK - Enter repository name ‘Rock Crusher’> Tap OK
- Go back to Kodi Home
- Click on Add-ons
- Select Box icon located at the top
- Choose Install from Zip File
- Click Rock Kodi from the list
- Tap Rockcrusher-2.0.zip
- Wait for the repository to install
- Select Install from Repository> Select Rocks Repository
- Go to Video Add-ons> Click on Strike’s All Sportz Recap
- Hit Install
- Return to Kodi Home >Then Add-ons
- Then Video Add-ons> Strike All Sports Recap
- Select sport e.g. UFC
- Select a Match
- Start streaming!
2. Replays R US
Replays R US is the best Kodi addon for sports that has all the highlights for every sport in the world.
Some of these sports include UFC, Wrestling, NFL, NHL, Golf, Boxing, Formula 1, Snooker, and others.
It is the best Kodi addon for Sports if you’ve missed any live match or you can’t find complete highlights on YouTube.
You can always look anything regarding sports on this add-on.
- Launch Kodi on your device/computer
- Click on (gear-shaped) Settings icon
- Click on File Manager tab
- Double click Add Source
- Click ‘None’ when the box appears
- Paste URL
http://gen-tec.co/gentecwiz/> Click OK - Name the source as ‘Gentec’> Click OK
- Return to Kodi Home by pressing on ‘Backspace’ key
- Select Add-ons menu
- Tap on Box icon from the top menu
- Choose Install from Zip File
- Select Gentec when the box appears
- Click New Repo for Gentec> Tap StarTec-1.3.0.zip
- The repository will now install
- Go to Install from Repository> Select StarTec Repository
- Select Video Add-ons> Then Replays R US
- Press Install
- Return to Kodi Home >Add-ons menu > Video Add-ons > Replays R US
- Select any Sports category e.g. UFC
- Select UFC Fight Night Replays> Then select any UFC Fight Night
- Start streaming!
3. Elektra Vault
Elektra Vault isn’t a recent best Kodi addon for sports, but its popularity has spread across Kodi World just recently.
Elektra Vault is the place where you can stream:
- Live Sport Events
- Live Sports Channels
This add-on used to stream Movies and TV Shows, but it has removed that section and is now currently showing only sports.
- Open Kodi Leia
- Select Settings(gear-shaped) icon
- Click File Manager
- Scroll down and double click on Add Source
- Tap‘None’
- Enter URL
http://supremacy.org.uk/zip/repo/> Press OK - Name repository as Supremacy> Press OK
- Go back to Kodi Home
- Then Add-ons Menu
- Click on Box icon
- Select Install from Repository from the list
- Click Supremacy
- Then supremacy-2.6.zip> Wait for it to install
- Once installed, go to Install from Repository
- Then Supremacy
- SelectVideo Add-ons
- ClickElektra Vault
- PressInstall
- Return to Kodi Home
- Go to Add-ons> Then Video Add-ons > Elektra Vault
- Choose menu> Start streaming!
4. World of Wrestling
Still, a fan of wrestling are you? World of Wrestling Kodi is an add-on where you can watch all the WWE PPV shows if you have missed it earlier.
Not only that, it brings all the live wrestling shows from Japan and the world of sports wrestling. It is found in Kodi UK Repository.
- LaunchKodi > Click on Settings option at the top
- Now select File Manager
- Scroll down to double click Add Source
- Tap ‘None’
- Paste URL
http://kodiuk.tv/repo/> Press OK - Name the repository as ‘Loki Repo’> Press OK
- Go back to Kodi Main Menu
- Select Add-ons Menu
- Tap on the Box icon
- ChooseInstall from Zip File
- A box will appear, click on Kodi UK
- Select Loki-0.0.3.zip
- Wait for the repository to install
- Go to Install from Repository> Then select Loki Repo
- Click on Video Add-ons> Select World of Wrestling
- Press Install
- Go back to Kodi Main Menu
- Click on Add-ons> Then Video Add-ons > World of Wrestling
- Choose a category such as WWE
- Select WWE PPV and Start streaming!
5. Live Hub
Live Hub Kodi is an alternate to Mobdro app that happens to show you all Live TV Shows, Television Series, but most importantly it streams Live Sports.
There is a huge list of streaming channels to choose from, that will give you a wide range of experience of what’s happening in the world of sports.
This best Kodi addon for Sports has a Mobdro section as well where you can stream all the video content that is available in that app.
- LaunchKodi > Click on the Settings (gear-shaped) icon
- Tap on File Manager
- Scroll down to double click Add Source
- Click ‘None’
- Enter URL
http://www.lvtvv.com/repo/> Press OK - Name the media source as ‘Kodil’> Press OK
- Go back to Kodi Main Menu
- Select Add-ons menu
- Tap on the Box icon
- ChooseInstall from Zip File
- A box will appear, select Kodil
- Select Kodil-1.3.zip> Wait for the repository to install
- Now select Install from Repository> Then Kodil Repository
- Go to Video Add-ons> Find and click on Live Hub
- Press Install
- Go back to Kodi Main Menu
- Select Add-ons> Video Add-ons > Live Hub
- Choose Android API
- Click on Mobdro > Select any Channel
- Start streaming!
Recap: Watch Live Sports with Kodi Sports Add-ons
All of those best Kodi addons for Sports mentioned above happens to stream Live Sports and Highlights.
How To Download From Github Android
Even PPV events such as UFC, WWE, and other sports are also featured live.
How To Download From Github Centos
Once you have installed, start watching it live.